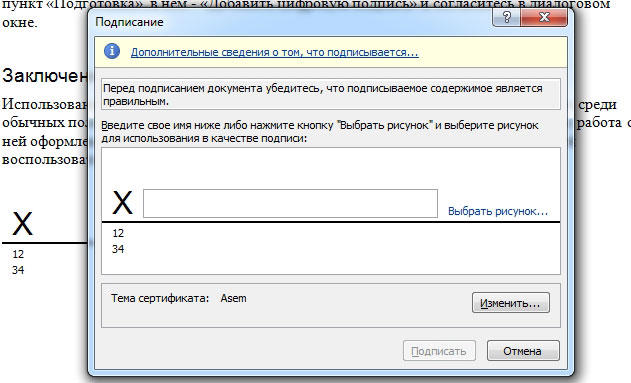- მეთოდი 2. როგორ შეიყვანოთ ხელმოწერა Word დოკუმენტში
- გააკეთეთ ხელმოწერა Microsoft Word- ში
- მეორე ვარიანტია ხელმოწერა 2010 წლის სიტყვაში
- ერთი შემთხვევა: სიმებიანი მხედველობა
- დოკუმენტში ჩასმა
პირველად ბევრ წელში მქონდა ციფრული ხელმოწერა ჩემი Word ტექსტის მუშაობაში. თუ ეს არ იყო გადაუდებელი აუცილებლობისთვის, მე არ ვიცნობ ამ შესაძლებლობის არსებობას. Microsoft Word მე უკვე 10 წელია ვმუშაობდი და EDS- ს (ელექტრონული ციფრული ხელმოწერა) არასდროს მომხდარა. დოკუმენტის ყველა ვარიანტის გავლა მქონდა. 15 წუთის საძებნელის შემდეგ, ვიპოვე ფუნქცია ხელმოწერაში სიტყვაში. ახლა მე გაგიზიარებ.
თქვენ შეგიძლიათ ციფრულად მოაწეროს სიტყვა დოკუმენტში ნებისმიერ წერტილში. ამისათვის თქვენ უნდა გაააქტიუროთ საჭირო ზონა მაუსის კურსორით და შემდეგ გააგრძელე ჩემს მიერ მითითებულ ქმედებებს.
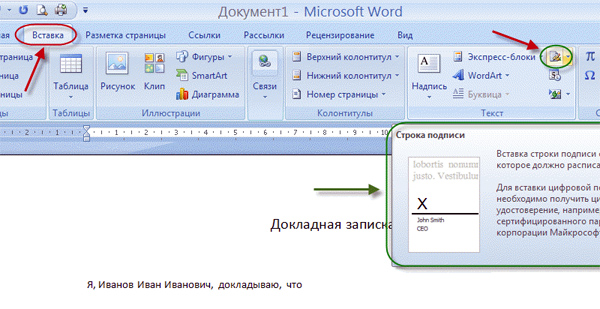
მეთოდი 2. როგორ შეიყვანოთ ხელმოწერა Word დოკუმენტში
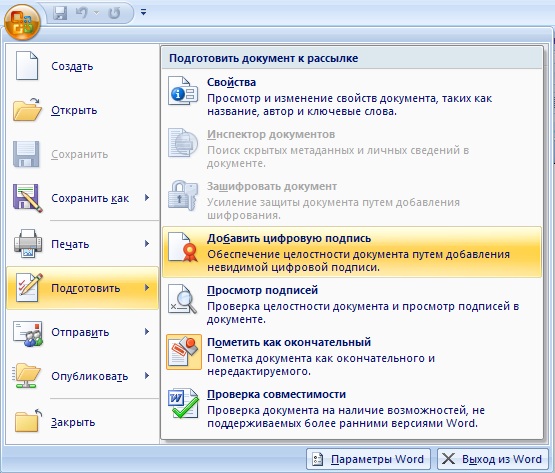
უფრო ნათლად ჩანს ეს პროცესი ამ ვიდეოში:
გააკეთეთ ხელმოწერა Microsoft Word- ში
- ახლა, როგორც Microsoft Office
- აირჩიეთ ვარიანტი "ფაილი", შემდეგ დააჭირეთ "დეტალებს".
- დააარსა ჩამრთველი "ციფრული ხელმოწერის დამატება".
- ამის შემდეგ თქვენ უნდა აირჩიოთ ხელმოწერის სერტიფიკატი და დაადასტუროთ თქვენი არჩევანი.
- ყველაფერი, ხელმოწერა გამოჩნდება დოკუმენტში Word 2010.
მეორე ვარიანტია ხელმოწერა 2010 წლის სიტყვაში
- გადადით ჩანართზე "ჩასმა", შემდეგ მალსახმობი ბარიდან აირჩიეთ ხატულა "Microsoft Office Signature String".
- ამის შემდეგ, ხელმოწერის პარამეტრების ფანჯარა გაიხსნება. თქვენ უნდა შეიყვანოთ თქვენი ინიციალები, პოზიცია და მისამართი ელ .
- შემდეგ, დააჭირეთ "Ok" და EDS გამოჩნდება დოკუმენტში.
ამ პროცესში დეტალურად შეგიძლიათ იხილოთ ეს პროცესი.
ხელმოწერის ფაილები ციფრული ხელმოწერების გამოყენებით გახდა მეწარმეებისთვის. მაგრამ მაინც, ბევრი ახალბედა აქვს შეკითხვა, თუ როგორ უნდა მოაწეროს ხელი დოკუმენტის EDD. ყველაზე ხშირად, როდესაც ჩვენ უნდა ვიმუშაოთ EDS- თან, ჩვენ ვხვდებით MS Office- ს. მაგრამ პირველი ისაა, რომ მხედველობაში მივიღოთ ეს ელემენტები კომპიუტერულ დოკუმენტებში.
ეს კონცეფცია მოიცავს ვირტუალურ ობიექტს, რომელთანაც შეგიძლიათ გამოამჟღავნოს ავტორი, რომელმაც შექმნა იგი. შესაბამისად, ეს ხელს უწყობს ციფრული ფაილის ნამდვილობისა და მთლიანობის უზრუნველყოფას. გამომდინარე იქიდან, თუ რა EDS- ს იყენებთ, ამ თანამედროვე საშუალებებით ავტორიზაციის დაცვით თქვენ შეძლებთ ანგარიშის შემცველ შემდგომ ცვლილებებს. ამიტომაც უნდა იცოდეთ, თუ როგორ უნდა მოხდეს ელექტრონული ხელმოწერა Word- ში.
სანამ გაეცნობით EDS- ს ხელმოწერას Word დოკუმენტი , უნდა დაიწყოს, რომ შეიქმნას იგი. ამის შემდეგ შევქმნათ ხელმოწერის ხაზი და მხოლოდ ამის შემდეგ - გამოჩნდება ხელმოწერა.
დამოკიდებულია იმაზე, თუ რომელი პროგრამული უზრუნველყოფა იყენებთ, Word ფაილის ხელმოწერის პროცესი შეიძლება განსხვავებული იყოს, მაგრამ არსი იგივე დარჩება. განვიხილოთ პროგრამის 2007 ვერსიისთვის რეკომენდებული ქმედებების თანმიმდევრობა.
Microsoft Office- ში საჭირო ხაზის დამატება, საჭიროა:
- გადატანა კურსორი ისე, რომ ის არის იმ ადგილას, სადაც გსურთ ჩასვათ თქვენი კომპიუტერის ავტოგრაფის შემცველი ხაზი.
- გახსენით "ჩასმა" ფანჯარა და დააჭირეთ "ტექსტს" ჯგუფს. ამის შემდეგ კურსორი დგას "ხელმოწერის ხაზის" მენიუს სვეტის გვერდით. აირჩიეთ და დააკლიკეთ "Microsoft Word ხელმოწერის სიმებიანი".
- ამის შემდეგ, ფანჯრის ფანჯარაში პარამეტრების გასაკეთებლად საჭიროა, რომლითაც არის მითითებული ინფორმაცია იმ პიროვნების შესახებ, რომელიც ასახავს ფაილს.
- საჭიროების შემთხვევაში, საჭიროა დამატებითი ხაზის შექმნა დამატებითი ხელმოწერის შესაქმნელად (ამ შემთხვევაში, ზემოთ მოყვანილი ქულები).
ერთი შემთხვევა: სიმებიანი მხედველობა
ხაზის ხელმოსაწერად, თქვენ უნდა აირჩიოთ ციფრული ხელმოწერის ხაზი. ასეთი ქმედების განხორციელების მიზნით, როგორ უნდა მოაწეროს ხელი ელექტრონული დოკუმენტი EDS, თქვენ უნდა გახსნას "ხელმოწერა" ფანჯარა და მიიღოს შემდეგი შემდეგი ქმედებები:
- აირჩიეთ სასურველი სახელი X -ის შემდეგ.
- ასევე, როდესაც თქვენ დააჭირეთ "აირჩიეთ სურათს" ფუნქციას, შეგიძლიათ გამოიყენოთ თქვენი EDS- ის იმიჯი.
- იმ პირობით, რომ თქვენ იყენებთ ტაბლეტ კომპიუტერს, ხელმოწერის ხელმოწერის შესაძლებლობა გექნებათ.
- თუ თქვენ გაქვთ განსაკუთრებული პროგრამული უზრუნველყოფა ციფრული ხელმოწერებისათვის შეგიძლიათ უბრალოდ დააჭირეთ ღილაკს "შესვლა".
- თუ გაინტერესებთ, თუ როგორ შეიძლება ელექტრონულად ხელმოწერილი Word დოკუმენტი, უნდა იცოდეს სხვა ვარიანტი. თქვენ შეიძლება გახდეს უხილავი ხელმოწერის შემქმნელი, რომელიც არ გამოჩნდება. მაგრამ, თუ თქვენ გახსენით ხაზი "ხელმოწერა", რომელიც მდებარეობს ქვედა ეკრანის ქვედანაყოფზე სტატუსის ზოლში, ნაჩვენები იქნება.
გარდა იმისა, თუ როგორ უნდა მოაწეროს ელექტრონული დოკუმენტი, უნდა იცოდეთ სპეციალურად შემუშავებული პროგრამული უზრუნველყოფის შესახებ, რომლის ამოცანაა ციფრული ტიპის სერტიფიკატების კონტროლი და კრიპტო-ოპერაციების განხორციელება. ამგვარი პროგრამული უზრუნველყოფა ხელს შეუწყობს ციფრული ინსულტის ფაილების ხელმოწერის პროცესს. ამ პროგრამის უპირატესობა ის არის, რომ იგი შეიძლება გამოყენებულ იქნეს სხვადასხვა ფორმატების, ასევე არქივებისა და ფაილური პაკეტების ფაილების ხელმოწერაზე. გამოყენება ასევე შესაძლებელია გაძლიერდეს და დამატებითი EDS.
ელექტრონული დოკუმენტის მართვა ეწინააღმდეგებოდა პრინციპს, რომ კონტრაქტი ან სხვა მნიშვნელოვანი ტექსტი უნდა შემოწმდეს ლეგალური და ცალსახად ამოცნობადი ავტოგრაფით. დიდი ხნის განმავლობაში არ იყო ამ პრობლემის გადაწყვეტა. თანდათანობით, EDS ტექნოლოგია, ელექტრონული ციფრული ხელმოწერა, პოპულარული გახდა და გარკვეულ სფეროებშიც კი საჭირო გახდა. და მიუხედავად იმისა, რომ ყველა ჩვეულებრივი მომხმარებელი არ იცის და იყენებს, Microsoft- მა ამ ტექნოლოგიის მხარდაჭერას დოკუმენტ-დამუშავების პროგრამებში ჩაუყარა მხარდაჭერა.
ოფიციალური დოკუმენტები უნდა დაიწეროს
გარდა კონტრაქტების რატიფიცირებისა, EDS ასევე გამოიყენება როგორც ელ-ფოსტის, მაკროსისა და სხვაობის ნამდვილობის დამოწმების ინსტრუმენტი. დადასტურების მექანიზმი ხორციელდება შიფრირების ტექნოლოგიების გამოყენებით კერძო გასაღებით, რომელიც იძლევა უსაფრთხოებას და კრიპტო-წინააღმდეგობის წერტილებს. მისი გამოყენება გარანტიას იძლევა იმ პირის ცალმხრივ იდენტიფიკაციას, რომელსაც იგი იყენებს. ასევე "დახურული" შედეგად ფაილი, რადგან თქვენ ვერ ცვლილებები ტექსტის გარეშე ხელახლა ხელმოწერა. და "უპასუხისმგებლობა" ამ უკანასკნელის მნიშვნელობა ის არის, რომ დოკუმენტის ავტორი შეუძლებელი იყო მასში ჩართვა. ეს მნიშვნელოვანია კორპორატიული (და არა მხოლოდ) გარემოში.
დოკუმენტში ჩასმა
თქვენ შეგიძლიათ შეამოწმოთ თქვენი EDS დოკუმენტის შინაარსი, თუ ეს არ არის ვადაგადაცილებული და მისი მოწმობა ან მფლობელი არ არის კომპრომეტირებული. მაშინ არ არსებობს დაბრკოლება ამ ინსტრუმენტის გამოყენებისას. საოფისე პროგრამები, რომლებიც ხელს უწყობენ ამ ტექნოლოგიას, რომელიც არის Word და Excel, შეამოწმეთ ჩასმული ხელმოწერა ყველა ამ თვისებისთვის. მხოლოდ დადებითი შედეგის მიღება შეუძლია მათ გადაამოწმონ ტექსტური ფაილი მისი დახმარებით. ასეთი შემოწმება ემსახურება ავტოგრაფის ნამდვილობას, არა მხოლოდ დოკუმენტის ავტორს, არამედ ის, ვისთვისაც არის განკუთვნილი. ურთიერთშეთანხმების პრინციპი და ამ ტექნოლოგიის მტკიცებით.
ციფრულ ხელმოწერამდე სიტყვაში ჩასვათ, დარწმუნდით, რომ ის აკმაყოფილებს ყველა მოთხოვნას. ციფრული ხელმოწერის შესაერთად სპეციალური ფართის ჩასმა, Word- ში Word- ის გახსნა, კურსორის განთავსება სწორი ადგილას და გადადით "Insert" tab- ში პარამეტრების ლენტი. აქ არის "ტექსტური" ჯგუფი, იქ მხოლოდ "ხელმოწერის სიმებიანი" ღილაკი იქნება. დაწკაპვით, თქვენ გახსნით მენიუში მენიუში, სადაც უნდა აირჩიოთ "Microsoft Office Signature String". იმ ადგილას, სადაც კურსორი განთავსდა, რეგიონი იქნება ჩასმული. ამავე დროს, ეკრანზე გამოჩნდება ჩადგმის დიალოგი, რომელშიც საჭიროების შემთხვევაში შეგიძლიათ შეიყვანოთ პირის სახელი. ეს პირი უნდა შეამოწმოს ტექსტური ფაილი, სათაური და ელექტრონული ფოსტის მისამართი. ასევე, თუ თქვენ გაქვთ რაიმე კომენტარი ან ინსტრუქცია ხელმომწერი, ისინი უნდა შეიყვანოთ "ინსტრუქციები" სფეროში იმავე დიალოგში. მომენტში ის დაწკაპუნებით თავზე დაწკაპუნებით, თქვენი კომენტარი პოპ-ფანჯარაში გამოჩნდება. ეს ძალიან მოსახერხებელია, როდესაც თქვენ არ გსურთ დოკუმენტაციის გაფორმება, დამატებითი ტექსტის ჩასმა, ან სხვა ფაილში ან შენიშვნა ახსნა-განმარტებებით. თუ თქვენ გჭირდებათ ხელმომწერი, რომ დატოვოთ პასუხი იმავე დიალოგურ ყუთში, შეამოწმეთ ყუთი სათანადო ნებართვით. იმ მომენტში, როგორც ის შეაქვს ავტოგრაფში დოკუმენტში, სიტყვა მას საშუალებას მისცემს მას საკუთარი კომენტარის გასაკეთებლად. ამ გზით, Microsoft გაფართოების შესაძლებლობების მისი სიტყვა პროცესორი სურათების დამუშავება ფაილი.
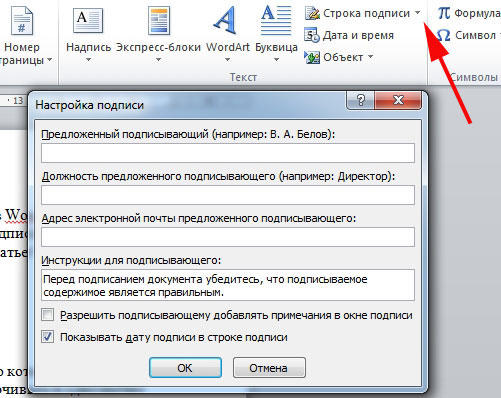
ყველა იმავე ფანჯარაში, შეგიძლიათ დაამატოთ თარიღი, ეს იქნება ნაჩვენები ხელმოწერის ხაზში. თუ რამდენიმე ასეთი სფერო უნდა იყოს, საჭიროების შემთხვევაში საჭიროა ამ პროცედურის განმეორებად აუცილებელი საჭიროების შემთხვევაში, საჭიროებისამებრ საჭიროებისამებრ შევსება.
ახლა მოვიდა ამ საკითხზე ხელმომწერიდან. ხელმოწერის არეში ჩადეთ თქვენი EDS, გახსენით დოკუმენტი და დააჭირეთ მასზე მაუსის მარცხენა ღილაკს. ეს დაჭერით ხაზს უსვამს ხაზს და მოგცემთ ავტოგრაფის შეყვანის ველს. ახლა თქვენ შეგიძლიათ აკრიფოთ თქვენი სახელი, რათა ჩასვათ EDS- ს ნაბეჭდი ვერსია, ან ჩაწერეთ შერჩევის დიალოგზე გადაწერა სურათზე მყარ დისკზე. როგორც ერთი და მეორე დაიწყება მითითებულ ხელმოწერისთვის გადამოწმების პროცესს, როგორც სტატიის დასაწყისში აღვნიშნეთ, დადებითი შედეგით, დადასტურების ღილაკი პირდაპირ Word window- ში გამოჩნდება. დაწკაპვით მასზე, ხელი მოაწერეთ დოკუმენტს. ტაბლეტების მფლობელებისთვის კიდევ ერთი ვარიანტია. სენსორული ეკრანის უპირატესობებით, გამოიყენეთ ელექტრონული ხელმოწერა, რადგან ისინი იყენებენ კალმის ინსულტს, მხოლოდ ამ შემთხვევაში შეიცვლება სტილის მიერ. თუმცა, უნდა გაითვალისწინოთ, რომ ფერწერა ამ შემთხვევაში არ უნდა განსხვავდებოდეს რეგისტრაციიდან გამომდინარე, რაც შეიძლება რთული იყოს. თანამედროვე ტექნოლოგია თითის ანაბეჭდის ნებართვა თანდათანობით იწყება EDS მექანიზმით, მაგრამ სიტყვა ჯერ არ მიუღია შესაბამისი განახლება.