- Пошук файлів використовуючи меню «Пуск»
- Головне вікно пошуку
- вікно провідника
- фільтри пошуку
- налаштування пошуку
- Оператори пошуку
- Довідка
Пошук файлів може здатися складним для початківців користувачів і займати довгий час. У цій статті ми розглянемо всі способи пошуку файлів на комп'ютері. 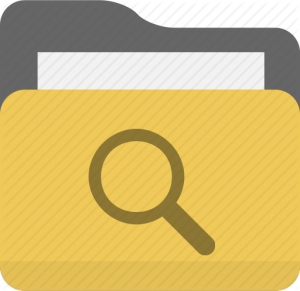
Пошук файлів використовуючи меню «Пуск»
- Щоб шукати файли таким способом потрібно клікнути по однойменній іконці на екрані робочого столу.
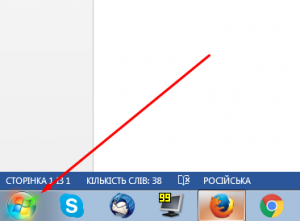
- Також меню «Пуск» відкриється після натискання клавіші - «Win».
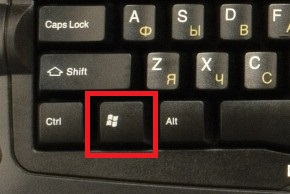
- Таким чином, відкриється віконце пошуку, яке ділитися на:
Рядок для введення запиту для пошуку потрібного вам файлу.
- І екран де відображається результат пошуку.
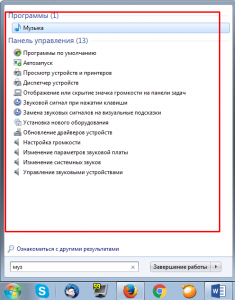
Важливо: Результати пошуку за допомогою меню «Пуск» відображають не тільки файли, також результати пошуку відобразять однойменні системні команди Windows. Наприклад, ввівши пошуковий запит «cmd» результатом стане команда (програма), яка запускає командний рядок.
Головне вікно пошуку
- Відкриття порожнього вікна пошуку проводиться одночасним натисканням двох клавіш - WIN + F.
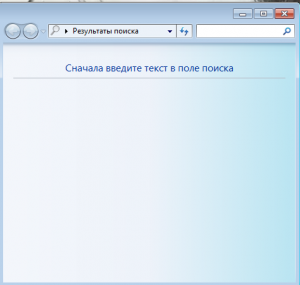
- Відзначимо, пошук файлів за допомогою «Головного меню пошуку» втратив свою актуальність після появи Windows Vista, коли меню «Пуск» обзавелося аналогічними функціями. Однак, «Головне меню пошуку» буде корисно користувачеві windows навмисному використовувати вбудовані фільтри пошуку.
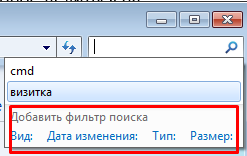
вікно провідника
Наступний спосіб пошуку файлів - використання будь-якого вікна провідника. Для пошуку файлів за допомогою провідника необхідно вести запит до відповідного розділу будь-якого відкритого вікна (наприклад - «Мой_компьютер»). 
Даний спосіб зручніше інших оскільки, використовуючи провідник можна шукати файли безпосередньо всередині зазначених (відкритих) розділах жорсткого диска (папках) без потреби вводити відповідні обмеження за допомогою фільтра пошуку. Що значно процес пошуку файлів.
фільтри пошуку
Крім способу пошуку файлів також важливо, яким чином можна звузити результати пошуку, щоб знайти саме той файл, який вам потрібен. Робиться це за допомогою використання спеціальних фільтрів пошуку, скористатися ними можна шукаючи файли у вікні провідника. Оскільки підводник використовує найбільше фільтрів, відсіває зайві результати пошуку. 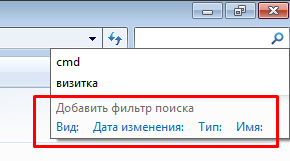
налаштування пошуку
Іноді пошук нездатний знайти цікавий файл, таке трапляється якщо він знаходиться всередині неіндексованих розділу жорсткого диска. Це можна виправити якщо налаштувати, розширити параметри пошуку. Щоб це зробити прямуєте описаної нижче інструкції.
- 1. Відкрийте меню «Пуск», далі введіть пошуковий запит «параметри пошуку» (без лапок).
- 2. Серед результатів пошуку виберете «Зміна параметрів пошуку ...».

- 3. Відкрийте закладку «пошук», далі в розділі «що шукати» вибираєте нижній варіант індексації пошуку.
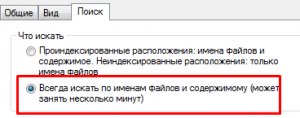
- 4. Додайте всі варіанти пошуку файлів на жорсткому диску поставивши всюди галочки.

- 5. Збережіть зміни натиснувши кнопку «Застосувати» / «Ок».
Оператори пошуку
Операторами називаються символи / слова включають додаткові параметри фільтру результатів пошуку. Іншими словами, дані символи використовуються для швидкого відсіювання результатів, аналогічно тому, як це робиться в інтернет-пошуковиках (Яндекс, Google, Yahoo).
Найпопулярніші оператори:
- Лапки «» - знаходить файли, що містять в назву точне словосполучення запиту пошуку (наприклад - «правила гри»);
- Зірочка * - знаходить файли зазначеного після зірочки розширення (наприклад - * .doc);
- Логічне «І» «AND або +» - знаходить файли, що містять всі перераховані слова, серед яких прописано «AND або +». (Наприклад - «правила + гра + футбол», «правила AND футбол + гра»);
- Зіставлення щодо зазначених параметрів файлу>, 640, розмір:> 1 ГБ, глибина кольору:
- Точне значення = - шукає файли рівні зазначеним параметрів (наприклад - розміри:> = »800 x 600");
Довідка
Якщо після прочитання статті у вас виникли питання щодо пошуку файлів, то ви можете знайти на них відповіді в спеціально створеному довідковому розділі операційної системи. Довідкове меню відкриється після натискання клавіші F1. Для отримання інформації щодо пошуку файлів введіть пошуковий запит - «пошук». 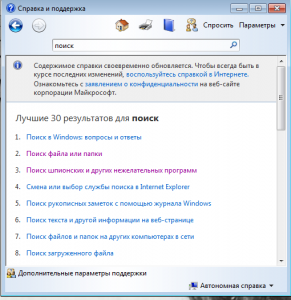
Таким чином, ви знайдете всі розділи довідки Windows кається пошуку файлів.
Розкажи друзям про корисної статті за допомогою кнопок:
Опубліковано: 17.03.2016





